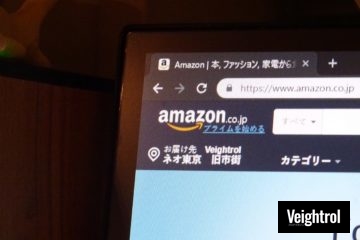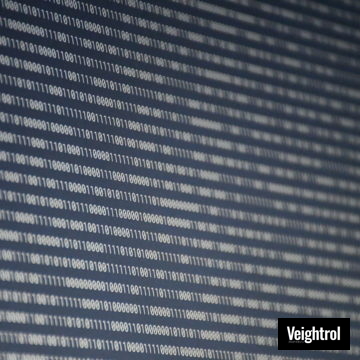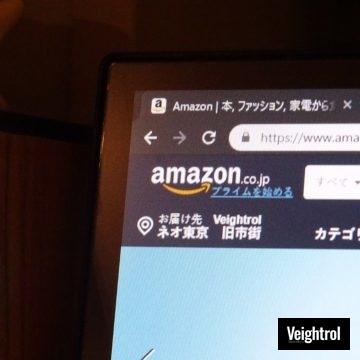※画像はクロムめっき。Pixabayより。
Chromeに保存されたパスワード一覧
Google Chromeを利用していると、様々なサービスにログインするときに「パスワードを保存しますか?」と聞かれますね。
あれは一体どこに保存されているのでしょうか?保存されていても、一括で管理・参照できなければ「何が保存されているんだろう」と、ちょっと気がかり。
簡単なので、GoogleChromeでのパスワード一覧の表示の仕方を把握しておきましょう。
あれは一覧表示できる
Google Chromeに保存されているパスワード一覧は、簡単に一覧表示できます。これは、のちのちになってパスワードを管理しようとしたとき、大変便利で助けになります。
参考:そもそも、自分が登録したアカウントを確かめるところから始めよう
その一覧にアクセスするためには、メジャーな方法として3つあります。
1.URLをそのままアクセスする
以下のURLにアクセスしてください。
- chrome://settings/passwords
これはGoogle Chromeにしか使えないURLです。これをコピーしてURLの欄に貼り付けてアクセスしてください。
このURLがあればいまから解説する2つの方法は不要です。
パスワード一覧にアクセスしたら、いろいろな管理や操作ができます。

Aの︙をクリックすると、パスワード一覧を一つのファイルにしてダウンロードできます。「パスワードのエクスポート」を選択してください。
Bの目のアイコンをクリックすると、隠されたパスワードが表示されます。
Cの、それぞれのパスワードについている︙をクリックすると、詳細が見れたり削除ができます。詳細では、IDとパスワードに紐付けられているURLをフルパスで省略なく見ることができます。
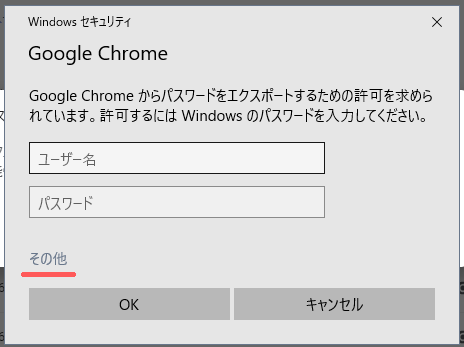
エクスポートやパスワード表示には、セキュリティのために、上記にようにWindowsのアカウントのログイン情報が求められます(Windows環境下での場合です)。
パスワードを忘れても、「その他」をクリックして普段使っているPINを使えばアクセスできます。
2.ログイン画面から
試しにTwitterやFacebookなどのログイン画面にアクセスしてみましょう。面倒でなければ一旦ログアウトしてみて。
すると、ブラウザ画面の右上に 鍵のマーク が表示されるかと思います。

この鍵のマークをクリックしてみましょう。すると、保存されている「IDもしくはメールアドレス」と「パスワード」の組み合わせが一覧で表示されます。
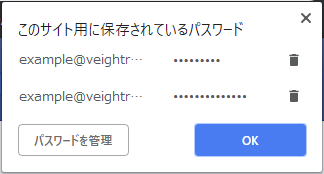
ここの「パスワードを管理」をクリックしましょう。すると、やはりパスワード一覧が表示されました。
あとは、「1.」で紹介したのと同様の操作ができます。
3.設定からアクセスする
Chromeの一番右上の「︙」をクリックして、「設定」をクリックします。
すると、設定画面の「自動入力」の項目の中の「パスワード」がありますので、そこをクリックします。
パスワード管理画面が表示されるので、こちらもあとは同様の操作です。
もっといいパスワード管理
あなたのアカウントのパスワードを把握して、自分の情報は自分で管理把握できるような人を目指しましょう。
さらに、Chromeでのこういった一連の作業が面倒だと感じるなら、デバイスをまたいで一括でパスワードを管理・参照できるようなサービスの利用を検討してもいいかもしれませんね。